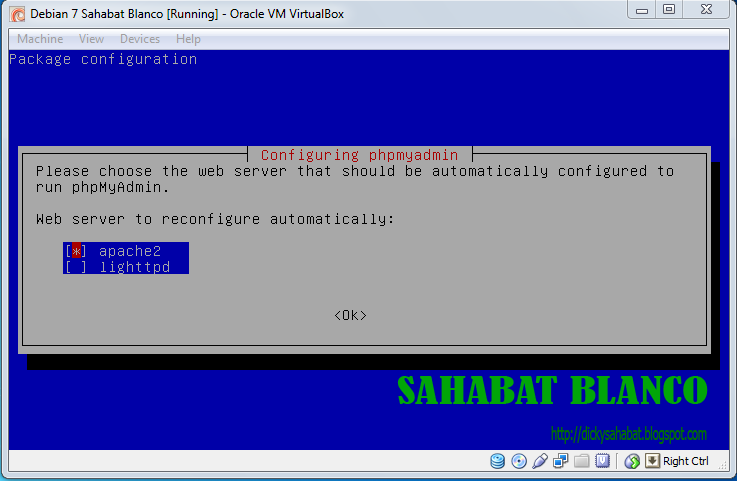Langsung Saja ,,,,
Cara Instalasi dan Konfigurasi Database Server Mysql - Pengertian Database adalah yaitu media penyimpanan data yang sangat penting. Pada web server biasanya sangat diperlukan adanya Database server karena sebagai media penyimpanan datanya. Database server ini bisa kita gunakan terpisah ataupun bersamaan dengan web server itu sendiri. Aplikasi untuk database server sendiri
sudah begitu banyak, diantaranya yang paling terkenal adalah MySQL, PostgreSQL, dan MsSQL.
Sebelumnya saya sudah posting Cara Konfigurasi IP Address dan Cara Konfigurasi DNS Server di Debian 7. Dan selanjutnya saya akan share ilmu saya yaitu Tutorial Konfigurasi Database Server Mysql.
oke jangan terlalu banyak bicara mending langsung aja ke pembahasan pertama yaitu :
1. Instal terlebih dahulu database mysql nya, yaitu dengan cara :
root@blanco :~# apt-get install mysql-server
tunggu hingga proses menginstall, setelah beres menginstall pastikan seperti gambar dibawah ini .
Lalu masukan "password root" yang nanti akan login ke phpmyadmin nya.
Sebetulnya secara otomatis, ketika selesai menginstall MySQL, database server sudah langsung dapat sahabat gunakan. Namun jika ingin merubah konfigurasi, misalnya merubah Port default MySQL, ataupun mengkonfigurasi agar MySQL server dapat dikunjungi melalui computer lain selain dari localhost. Tinggal edit file berikut :
root@blanco :~#nano /etc/mysql/my.conf
jika mengeditnya sudah selesai maka sql nya harus direstart dengan cara :
root@blanco :~#/etc/init.d/mysql restart
2. Setelah cara diatas beres, maka selanjutnya harus menginstall apache2 dan PHP5 terlebih dahulu agar aplikasi ini bisa berjalan di web browser .
root@blanco :~#apt-get install apache2 php5
dan phpmyadminya di install juga dengan cara :
root@blanco :~#apt-get install phpmyadmin
Tunggu hinggga proses instalasi selesai jika ada pertanyaan "do you want to continou" klik Y lalu enter.
Jika proses instalasi selesai maka akan muncul gambar seperti diatas, itu adalah kita memilih aplikasi yang akan diinstall. Disini saya menginstall apache2 dengan cara menekan key space lalu klik tab dan enter.
tunggu hingga seperti gambar dibawah ini.
jika sudah seperti gambar diatas, aka masukanlah password untuk database usernya.
Setelah semuanya beres lalu cek di browser sahabat, tetapi ingat antara Virtualbox dengan PC windows harus sudah terhubung, jika belum terhubung maka anda harus mengkonfigurasikan nya dulu, baca artikel sebelumnya untuk mengkonfigurasikannya Tutorial Konfigurasi IP Address di Debian 7.
Setelah Virtualbox dan PC sudah terhubung maka langkah selanjutnya adalah mengujiny dengan cara masuk ke browser sahabat lalu ketikan www.debian.edu/phpmyadmin/
jika sudah selesai maka tampilannya akan seperti gambar dibawah ini.
Username : root
Password : (masukan password yang tadi diisi oleh sahabat)
Sekian dulu penjelasan mengenai Tutorial dan Cara Instalasi Konfigurasi Database Server mysql
Semoga bermanfaat yahh :) demi kenyamanan dan kebaikan kita mendapat pahala maka saya mohon untuk share ke temen-temen sahabat semua.
Sumber http://dickysahabat.blogspot.com/2014/09/cara-konfigurasi-database-server-mysql.html
Rabu, 31 Desember 2014
Selasa, 30 Desember 2014
Tutorial Cara instal linux mint 12 dengan flashdisk
Pada kesempatan ini saya akan ngeshare bagai mana Menginstal Linux mint 12 dengan Flashdisk, Sebenarnya Sama Saja seperti Menggunakan DVD Hanya yg membedakan Pada Saat Membootingnya saja dan sebenarnya linux mint 12 dengan kode nama Lisa sudah cukup lama dirilis, Di tengah menurunya popularitas ubuntu. linux mint sepertinya tampil menjadi idola baru para pengguna linux
Linux mint 12
Fitur-Fitur baru yang disertakan di Linux mint 12 diantaranya
- Gnome 3 dan MGSE(mint Gnome shell Extension)
- MATE
- perbaikan pada Artwork( wallpaper, tema, ikon dll)
- Search engine, kini default menggunakan duck duck go
Dan proses instalasi pun kelihatanya juga mendapatkan polesan yang cukup baik
1. tanyapkan Flashdisk ke komputer/laptop kemudian masuk ke bios dengan menekan Delet atau F12 sesuai dgn komputernya lalu Booting melalui Flasdish
2. Tunggu prosesbooting dan secara otomatis
3. Klik Icon Instal linux mint yang ada pada desktop untuk memulai instalasi.
4. Lalu pilih Bahasa Yang Akan di gunakan, klik continue untuk lanjut
5. Kebutuhan ruang kosong untuk menginstal Linux mint sebesar 3,5GB, klik continue untuk melanjutkan
6. untuk alasan kecepatan, partisi akan dilakukan otomatis, pilih yang di gunakan iyalah "Erase disk and install Linux mint.
7. jika Harddisk di PC/laptop hanya ada satu, langsung saja lanjut dari sini. sebaliknya pilih salah satu Harddisk yang akan di gunakan, lalu klik contienue
8. Bagian ini cukup menarik saat proses salin data sedang berlangsung, user tetap bisa melakukan konfiqurasi salah satunya konfiqurasi zona waktu
9. lalu pilih keyboard layout, klik continue untuk lanjut
10. Konfiqurasi terakhir sebelum proses instalasi di mulai, tentukan hostname, username, dan password untuk sistem baru, klik continue
11. Tunggu hingga proses instalasi selesai, klik restar now untuk menyelesaikan instalasi dan merestar komputer ke Linux mint.
Demikian Tutorial tentang cara Instalasi Linux mint 12 Semoga bermanfaat
Terimakasih.
Sabtu, 27 Desember 2014
Pengertian Linux Mint
Linux Mint adalah sistem operasi berbasis Linux untuk PC. Inti dari LinuxMint ialah Ubuntu, sehingga aplikasi yang dapat berjalan di Ubuntu, juga bisa berjalan pada LinuxMint. Walaupun inti dari LinuxMint adalah Ubuntu, LinuxMint hadir dengan tampilan yang berbeda dengan Ubuntu
Setelah Ini Saya Akan Mosting Langkah Langkah Menginstall Linux Mint Tersebut NB Dengan Menggunakan USB Flasdisk
Cara Crimping Kabel UTP
Mungkin untuk sebagian orang yang sudah bergelut di dunia IT sudah tidak asing lagi dengan cara meng-crimping kabel UTP tapi bagi seseorang yang belum mengetahui mengenai cara instalasi kabel utp dan ingin sekali belajar bagaimana sebuah komputer bisa mengirim dan menerima data hanya dengan sebuah kabel.akan saya kupas pada tulisan kali ini :D
Cara crimping kabel UTP (Unshielded Twisted Paris) untuk ngeLAN dengan menggunakan konektor RJ45 bisa kita tengok di bawah ini. Tanpa banyak basah- basi lets go check it out.
berdasarkan pengalaman kali pertama penulis mencoba praktek ini, gagal total dikarenakan slebor lupa dimulai dengan berdoa. Hiksh,,,
Sebelum praktek pastikan tentu kita sudah memiliki equipment yg dibutuhkan, alat2 yg dibutuh bisa yaitu:
- Kabel UTP (untuk menjajal cukup dengan 30 cm)
- Konektor RJ45 (Registered Jack) 2 unit
- Tang crimping
- Tester kabel LAN (kalo engga mau pake alat ntu langsung ajj test ke LAN cardnya)
- Cutter
- kupas kedua ujung kulit luar kabel UTP menggukan cutter. Jika sudah nampak kabel yg dalamnya warna-warni lalu di urut-urut agar kabel tersebut yg tadinya dari melilit-lilit menjadi lurus.
- Setelah kabel diluruskan maka selanjutnya kita atur posisi warna kabel STRAIGHT seperti kedua ujung kabel warnanya disamakan. - Putih oren - Oren - Putih ijo - Biru - Putih biru - Ijo - Puith coklat - Coklat
- Selanjutnya kita masukkan (colokkan) kabel tersebut ke konektor RJ45 seperti gambar . . Perlu diperhatikan disini. Pastikan ujung tembaga kabel yg warna-warninya terlihat. Karena jika tidak maka dapat menyebabkan tidak adanya traffic data dan kabel LAN tidak bisa berfungsi.
- Terakhir tinggal kita jepit menggunakan tang crimping sampai ada bunyi (cekrek). Tekan sekuat tenaga agar tembaga terjepit oleh pin konektor RJ45. Nah disini tahap yg menjadi fresh from the ofen alias penentuan berhasil gagalnya practice kita. Untuk ngetesnya colokin hasil yg kita sudah buat tadi ke tester kabel LAN. Jika lampu-lampu tester menyala kedap kedip semua brarti yes berhasil kita. Tapi jika tidak ada tanda-tanda lampu yg kedap-kedip brarti oh sit no gagal maning gagal maning son. Kepriben son. Smgt berusaha mencoba lagi nyo. Getup getup stand up we can to fight. It’s time to show and movement. Okok.
soal jg penulis masi anak bawang. Makasi. (berharap sipenulis agar ada yg komeng) hhe,,,
klo semua udah yakin beres juga maka, kita cek menggunakan lan tester seperti dibawah ini:
Jika sudah urut ,, berarti kita berhasil ,,,,,sukseeeessss
Sumber http://rubaimohamad.blogspot.com/2012/05/cara-crimping-kabel-utp.html
Jumat, 26 Desember 2014
Instalasi CMS Drupal di Ubuntu 14.04
Berikut Ini Adalah Langkah-Langkah Instalasi CMS Drupal di Ubuntu 14.04
1. Masuk terminal sebagai root
sudo su
2. Download Drupal di direktori /var/www di sini wget http://ftp.drupal.org/files/projects/drupal-7.26.zip
3. Unzip file kita di var/www/html
# unzip drupal-7.26.zip
4. Rename folder "drupal-7.26.zip" menjadi "drupal" (agar lebih mudah)
# mv drupal-7.26.zip drupal
5. Beri hak akses dan permission
# chmod 755 drupal
# chwon -r www-datd:www-data drupal
6. Buat database drupal di phpmyadmin
7. Buka drupal lewat Browser
http://[ip_address anda]/drupal
8. Proses instalasi Drupal
Selesai, terimkasih telah membaca
Sumber http://rismamilaa.blogspot.com/2014/07/instalasi-cms-drupal-di-ubuntu-1404.html
1. Masuk terminal sebagai root
sudo su
2. Download Drupal di direktori /var/www di sini wget http://ftp.drupal.org/files/projects/drupal-7.26.zip
3. Unzip file kita di var/www/html
# unzip drupal-7.26.zip
4. Rename folder "drupal-7.26.zip" menjadi "drupal" (agar lebih mudah)
# mv drupal-7.26.zip drupal
5. Beri hak akses dan permission
# chmod 755 drupal
# chwon -r www-datd:www-data drupal
6. Buat database drupal di phpmyadmin
 |
| Isikan "drupal", lalau Klik Create |
http://[ip_address anda]/drupal
8. Proses instalasi Drupal
 |
| Pilih standart |
 |
| Pilih Bahasa > English aja :p |
 |
| Masukkan database Name yang di buat di phpmyadmin, username dan password |
 |
| Proses Instalasi |
 | |
 |
| Proses Instalasi selesai, sekarang pilih visit your site untuk login |
 |
| Pilih logout |
 |
| Masukkan username dan password anda |
Selesai, terimkasih telah membaca
Sumber http://rismamilaa.blogspot.com/2014/07/instalasi-cms-drupal-di-ubuntu-1404.html
Kamis, 25 Desember 2014
Membuat Virtual Host dalam APACHE2 di Sistem Operasi UBUNTU
Ok, kali ini saya ingin berbagi sedikit pengetahuan tentang bagaimana membuat Virtual Host dalam package APACHE2 ( Versi terbaru APACHE ).
Saya anggap apache2 telah terinstall dalam box server anda, atau jika belum ketikkan command sudo apt-get install apache2 untuk meng-install apache versi 2 dalam server anda.
Jika suskes terinstall, maka apache akan membentuk direktori tempat file-file konfigurasinya dijalankan. ( /etc/apache2 )
Tulisan saya kali ini tidak akan membahas bagaimana detail konfigurasi yang di lakukan pada apache2, tetapi kita akan membahas bagaimana membuat sebuah Virtual Host pada server apache yang telah terinstall.
Virtual Host merupakan layanan dari Apache, seolah-olah server Apache kita berada pada banyak mesin. Apache mendukung dua tipe virtual host; berdasarkan IP address dan berdasarkan hostname. Perbedaan dari kedua tipe ini adalah ; tipe berdasarkan IP address, kita harus menggunakan 1 ip address untuk 1 virtual host yang akan kita gunakan.dengan kata lain, 1 domain 1 ip address. Sedangkan tipe berdasarkan hostname, kita dapat menggunakan 1 ip address untuk banyak virtual host, dengan kata lain, 1 ip address bisa digunakan untuk banyak domain. ( domain yang ingin di gunakan, terlebih dahulu di pointing ke ip address server anda ).
Berikut adalah langkah-langkah membuat Virtual Host :
1. buat sebuah file yang akan menangani konfigurasi Virtual Host kita pada direktori /etc/apache2/sites-available
cd /etc/apache2/sites-available
touch cyberbox
2. edit file tersebut dan tambahkan konfigurasi Virtual host yang kita kehendaki
nano cyberbox
berikut adalah contoh konfigurasi Virtual Host untuk domain cyberbox.on.web.id
[spoiler]
===================begin file===========================
NameVirtualHost 212.241.214.21
<VirtualHost cyberbox.on.web.id:80>
ServerAdmin cyberbox@telkom.net
DocumentRoot /var/www/html
<Directory />
Options FollowSymLinks
AllowOverride None
</Directory>
<Directory /var/www/html/>
Options Indexes FollowSymLinks MultiViews
AllowOverride None
Order allow,deny
allow from all
# Uncomment this directive is you want to see apache2’s
# default start page (in /apache2-default) when you go to /
#RedirectMatch ^/$ /apache2-default/
</Directory>
ScriptAlias /cgi-bin/ /usr/lib/cgi-bin/
<Directory “/usr/lib/cgi-bin”>
AllowOverride None
Options +ExecCGI -MultiViews +SymLinksIfOwnerMatch
Order allow,deny
Allow from all
</Directory>
ErrorLog /var/log/apache2/error.log
# Possible values include: debug, info, notice, warn, error, crit,
# alert, emerg.
LogLevel warn
CustomLog /var/log/apache2/access.log combined
ServerSignature On
Alias /doc/ “/usr/share/doc/”
<Directory “/usr/share/doc/”>
Options Indexes MultiViews FollowSymLinks
AllowOverride None
Order deny,allow
Deny from all
Allow from 127.0.0.0/255.0.0.0 ::1/128
</Directory>
</VirtualHost>
=======================EOF=================================
[/spoiler]
Penjelasan :
NameVirtualHost 212.241.214.21 = nama virtual host kita ( masukkan ip anda )
<VirtualHost cyberbox.on.web.id:80> = domain dan listening port yang ingin kita gunakan
DocumentRoot /var/www/html = document ROOT tempat dimana file-file web kita di akses.
save dan keluar dari text editor.
3. Buat file symbolic di direktori /etc/apache2/sites-enabled yang mengarah ke file /etc/apache2/sites-available/cyberbox
sudo a2ensite cyberbox /etc/apache2/sites-available/cyberbox
4. Tambahkah domain yang telah kita set menjadi virtual host di file /etc/hosts
echo “ipaddress domain.com domain” >> /etc/hosts
contoh : echo “212.241.214.21 cyberbox.on.web.id cyberbox” >> /etc/hosts
5. reload server Apache
sudo /etc/init.d/apache2 reload
6. Jika tidak terjadi error, coba akses virtual host yang sudah kita masukkan dengan browses.
http://cyberbox.on.web.id/
Selesai… Anda dapat mendambahkan banyak domain ke dalam server Apache anda.
Mohon maaf jika ada kesalahan pada penulisan artikel ini
Langganan:
Postingan (Atom)